Bij het opstarten van Adobe Premiere Pro kregen we een pop-up die vroeg of we een nieuw project of een al bestaand project wilde openen. Dit is op zich wel handig, want het programma maakt gebruik van een sequence' waar je
uiteindelijk je video inmaakt. Als we op nieuw klikken krijgen we de mogelijkheid om alles aan de sequence aan te passen. We stellen in dat we de; video in 1280x720 resoluties willen, en de rest laten we zoals het is. We krijgen een heel verwarrend beeld. Het blijkt dus dat je bij het opstarten eerst nog alle mogelijke opties moest aanzetten. Dit is wel jammer, want als je hier geen verstand van zou hebben werd het programma al heel snel onduidelijk en moeilijk. Na alles ingesteld te hebben zoal wij het willen, gaan we aan de slag.
Opstarttijd: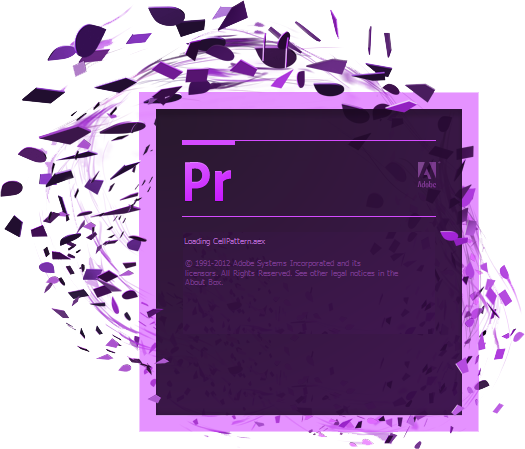
Natuurlijk meten we de opstarttijd weer van Joost zijn computer om het beste idee te krijgen welk programma het snelst zal zijn bij de opstart. Het programma opent helemaal blanco en geeft alleen het schermpje waar staat of we een nieuw project willen beginnen of een al eerder gecreeerd project willen openen. Ook moet het programma de vele video en geluids effecten laden die het programma bevat. Op gebied van effecten heeft dit programma er wel het meest. We meten bij het opstarten een tijd van ongeveer: 4,6 seconden. Dit is ook een hele snelle tijd! Je hoeft dus niet enorm lang te wachten voordat het programma is opgestart, natuurlijk moet je wel, in tegenstelling tot andere programma’s, wel eerst je sequence aanpassen. Hier gaat dan ook weer tijd in zitten. Maar over het algemeen start het programma snel op.
HD(720p) video:Het mooie van dit programma is dat je bij het opstarten gelijk een optie krijgt om een nieuwe sequence te openen. En bij deze sequence-settings kunnen wij ervoor zorgen dat onze video HD wordt. Na een locatie te vinden van waar ons bestand terecht komt, krijgen we net als bij Sony Vegas Pro een tabel voor ons waar we nu simpelweg een van de vele templates moeten uitzoeken. Voor ons is dit dus eentje die de 1280x720 resolutie heeft. We hebben dit dan al gouw gevonden en kunnen op “OK” klikken om te beginnen aan ons project.
Fade-in:
Het maken van de fade-in was nogal lastig in dit programma. We kwamen erachter dat je een fade moest maken met gebruik van de tijdlijn en de helderheid van de video. Door gebruik te maken van keyframes konden we de fade creëren . Op de plek waar het zwart moest zijn zetten we een Keyframe met de helderheid op 0. En tot de plek waar we weer beeld willen zien moeten we een keyframe plaatsen met de helderheid op 100 (zie 2e plaatje). Wat er nu gebeurd is dat op de tijdlijn de helderheid langzaam oploopt van 0 tot 100. Dus van zwart tot helder.(zie 1e plaatje) En zo is het ons gelukt om een Fade-in te creëren.
Fade translatie:Om een fade translatie te maken moesten we een apart effect importeren genaamd: Cross dissolve. We probeerde namelijk eerst om de twee video fragmenten over elkaar heen te trekken, alleen dit had geen resultaat. De manier hoe het wel moet is dat je de twee fragmenten naast elkaar zet. Dan zoek je bij Video translations de translatie cross dissolve op. Die drag je dan tussen de twee fragmenten in, en dit zorgt voor je overgang. Een beetje ingewikkeld. Maar redelijk te doen.
Tekst laag:
Het maken van een tekst laag was ons niet gelukt. Dus we hebben om hulp van het interne gevraagd. We vonden een YouTube filmpje dat ons hielp. Wat we dus moesten doen is eerst een nieuwe titel toevoegen. Dit doe je door op Title te klikken, dan op New Title en vervolgens op Default Stil… Dit creëert een scherm waar we onze tekst laag kunnen maken (zie 1e plaatje). We klikken op het T icoontje en passen de eigenschappen zo aan dat wij ze goed vinden en klikken vervolgens het scherm weg. Nu heeft het programma een nieuwe media item gecreëerd. Deze hoeven wij nu alleen nog maar in onze tijd lijn op de plek waar we hem willen te draggen en het is gebeurd.
Geluid dempen en muziek toevoegen: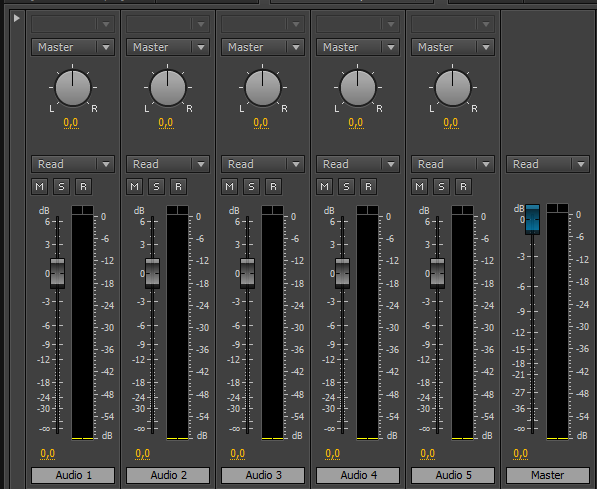
Het geluid dempen is ook weer in dit programma erg makkelijk te doen. Op de tijdlijn aan de linkerkant staan blokken met allemaal icoontjes. Als we nu naar het blok gaan van de audio track die we willen dempen, hoeven we alleen maar op het speakertje te klikken en het is gebeurd. Om vervolgens muziek toe te voegen, moeten we eerst onze muziek importeren. Als dit gebeurd is kunnen we onze muziek clip simpelweg in een lege track op de tijdlijn plaatsen. Met de snel toets C kunnen we de muziek knippen op de plek waar we willen dat de muziek stopt. Door nu weer op V te klikken gaan we weer terug naar onze bewerkings tool. We willen natuurlijk nu ook dat onze muziek een beetje mooi afloopt in plaats van ineens een stop. Dit doen we op ongeveer dezelfde manier als we de helderheid veranderde bij de fade-in. We klikken op “effect controlls” en gebruiken allen de Level track . We zetten een keyframe op de plek waar we willen beginnen met aflopen van 100. En op het einde van onze track waar we geen geluid meer willen horen doen we een keyframe van 0. Als de muziek nu te hard is, kunnen we bij de tab Audio Mixer de volume van alle geïmporteerde audio tracks verhogen of verlagen. (zie 4e plaatje)
Renderen en tijd: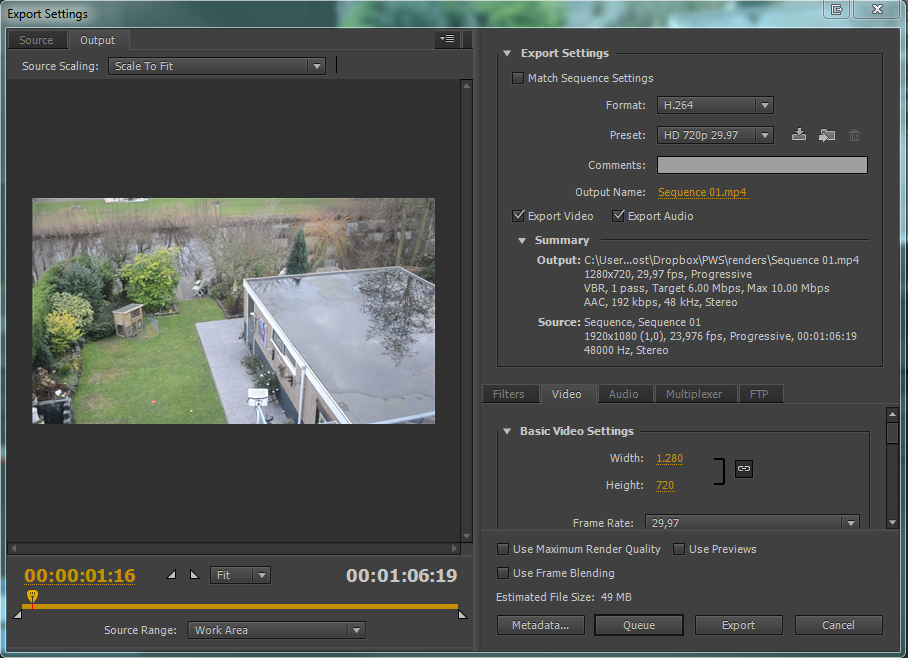
Het de optie om te renderen was niet heel moeilijk om te vinden. Klik op File, Export en dan op Media. Er komt nu een verwarrend scherm op. WE zien dat de standaard instellingen niet HD zijn, dit moeten we dus veranderen. Door de Format op H.264 te zetten kunnen we vervolgen uit heel veel Presets kiezen. Nu hoeven we alleen simpelweg de preset te zoeken die de afmeting 1280x720 heeft. Nu moeten we nog de locatie, waar het bestastand terecht komt, veranderen en dan klikken op Export. De verwerkings tijd die we hebben gemeten is ongeveer 1 minuut en 45 seconden. De verwerkings fase is op zich langdradig. Wij hebben in dit geval een kort filmpje dus de tijden verschillen niet veel met de andere programma’s, maar als we een erg lang filmpje hadden gemaakt, dan was de verwerkings tijd vele malen langer. Na het kijken van de verschillen valt op dat er helemaal niet zoveel verschil is tussen het resultaat va de verschillenden bestanden. Dit is dus wel een min puntje dat het verwerkings proces van Premiere Pro over het algemeen langer duurt dan gemiddeld.