Gebruik van Boggle
1. Doel van het spel
Boggle is een educatief spel voor alle leeftijden vanaf 8 jaar en heeft als doel om in een raster gevuld met letters, zo veel mogelijk en zo lang mogelijke Nederlandse woorden te zoeken en dit in een vooraf vastgestelde tijd. Het spel biedt ook de mogelijkheid om gespeeld te worden in drie andere talen nl: Frans, Engels en Duits.
Je kan woorden ingeven via het klavier.
2. Voorbereiding
Na de installatie van het bogglespel, kan je via het normale Windows startmenu het spel opstarten.
Terwijl het boggle-programma opstart wordt een welkomscherm getoond dat er als volgt uitziet:
![]()
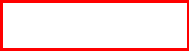
![]()
![]()
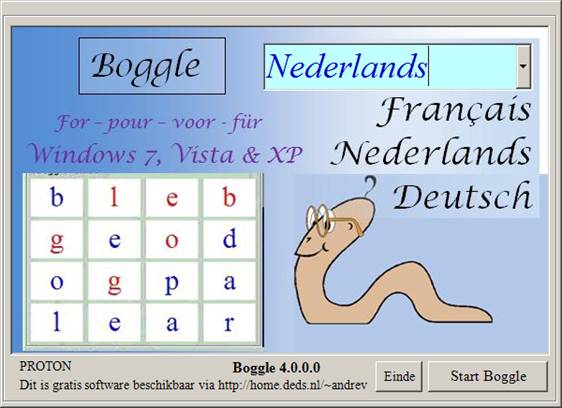
Wanneer Boggle opgestart wordt, dan zal bovenaan de taal verschijnen, die uw PC door Windows gebruikt wordt. In het voorbeeld is die taal Nederlands. Indien U toch in andere taal wil spelen klik dan met de linker muisknop op het pijltje naar beneden naast de taal. En kies vervolgens (opnieuw met de linker muisknop) een taal in de lijst die verschijnt:
![]()

Plaats daarna de muis boven de “Start Boggle”-knop en klik op de linkermuisknop om het spel te starten.
Het scherm wordt vervolgens vervangen door het volgende venster:
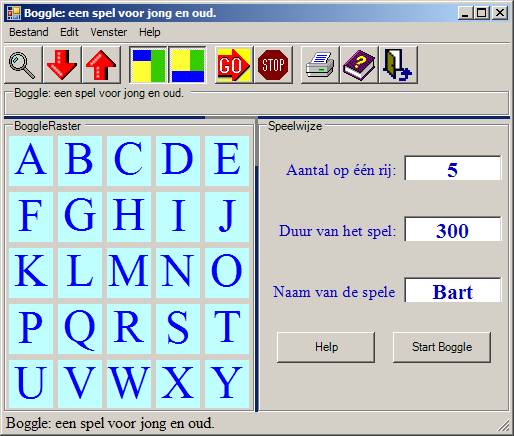
Voordat het spel aanvangt, kunnen een aantal instellingen gemaakt worden, doch je kunt ook meteen op de 'START'-toets drukken en dan kan je onmiddellijk spelen. Het spel laat de volgende instellingen toe:

2.1. Aantal op een rij
Het boggleraster is altijd een vierkant. Het aantal tegels op één rij (één zijde van het raster) kan ingesteld worden in het vakje naast de vermelding "Aantal op een rij". Kies hier een getal tussen 3 en 10. Indien U niets wijzigt zal het aantal op één rij 5 bedragen, wat overéénkomt met 25 letters in het raster want 5 x 5 = 25.
2.2. Duur (sec) van het spel
Hier kan je het aantal seconden instellen dat er woorden kunnen geraden worden. Een normale tijd is 5 minuten of 300 seconden.
2.3. Naam van de speler
In dit vak kan je jouw naam invullen. Boggle houdt per speler de stand bij van de spelletjes die je al gespeeld hebt.
2.4. De Start-knop
Druk je op deze toets dan wordt het raster gevuld met letters en kan je woorden beginnen te vormen.
2.5. De Help-knop
De helptoets toont een scherm met deze handleiding.
2.6. Het boggle-raster
Bij het opstarten bevindt het boggle-raster zich links onderaan. Dit is het raster waarin de computer letters zal plaatsen en waarin de speler bestaande woorden dient te vinden.
Dit raster, samen met alle tegels, kan eenvoudig vergroot of verkleind worden. Het volstaat om de muis te positioneren op de blauw/grijze lijn rond het raster. Wanneer de muis juist op de lijn gepositioneerd is, wijzigt de cursor automatisch in een dubbele pijl. («) De lijn kan versleept worden (Klikken op de linker muisknop en terwijl de knop ingedrukt is de muis verplaatsen) in één van de twee mogelijke richtingen aangegeven door de dubbele pijl. Zodra de muisknop losgelaten wordt, zal de grens van het raster verplaatst worden en alle tegels zullen groter of kleiner worden afhankelijk van de richting waarin de rand verplaatst werd.
![]()
![]()
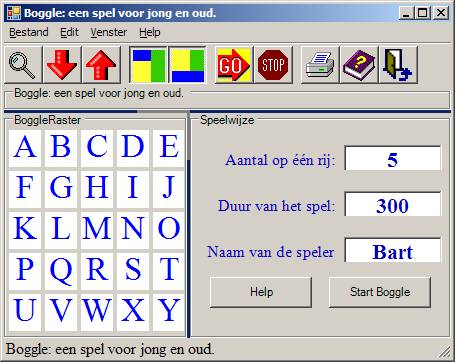
Indien de grijze hoek versleept wordt blijven de tegels vierkant:


Na de sleepopdracht kan het scherm er als volgt uitzien:
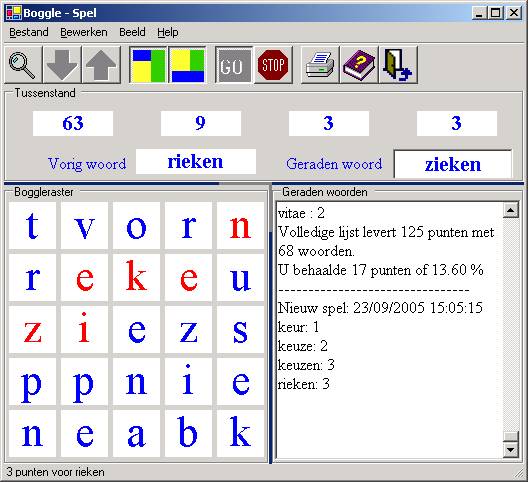
Op analoge wijze kan het venster zelf vergroot of verkleind worden door de rand of één van de hoeken te slepen.
![]()

![]()
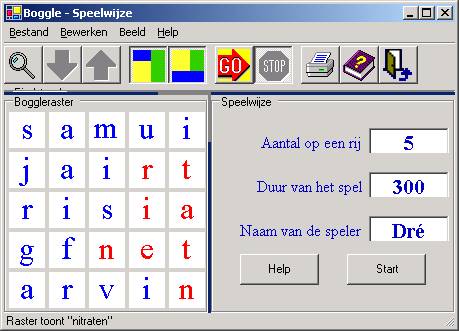
Onderaan het venster is een statusbalk aanwezig, waarop regelmatig informatie over het spel verschijnt. Indien je op deze balk rechts klikt, kan je het lettertype instellen dat gebruikt wordt om tekst te tonen op deze balk.
Indien je rechts klikt, verschijnt het volgende scherm:
![]()


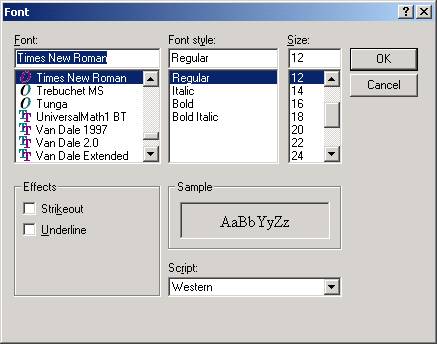
Kies het gewenste lettertype en druk op de OK-knop.
3. Speelwijze
3.1. Het boggle-spel spelen
Wanneer alle instellingen gemaakt zijn, kan het spel gestart worden. Dit kan naar keuze op één van de volgende wijzen:
o Druk op de “Start-knop” onder de lijst van instellingen. (zie hoger)
o
![]() Druk op de ‘GO’-knop in de toolbar.
Druk op de ‘GO’-knop in de toolbar.
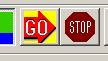
o
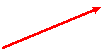 Via de menu kies: ‘Beeld’ –
‘BoggleRaster’
Via de menu kies: ‘Beeld’ –
‘BoggleRaster’
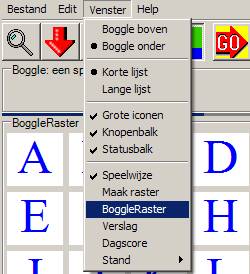
Zodra het spel start, wordt het boggle-raster geladen met nieuwe letters en kan het zoeken van woorden beginnen.
Vanaf de start begint de tijdsklok te lopen en tikken de seconden langzaam weg.
In het vak aangeduid met ‘Geraden woord’ kan het woord via het klavier ingegeven worden.
![]()
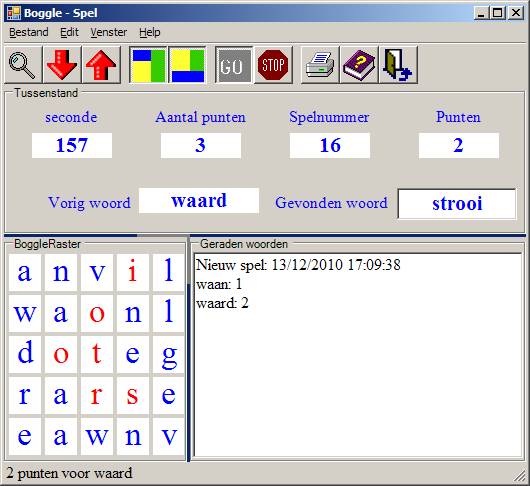
De speler bekijkt de letters in het raster en vormt er woorden mee. Een woord is enkel geldig indien:
· · het minimaal uit 4 letters bestaat
· · de letters die het woord vormen, aan elkaar liggen (elke volgende letter van het woord grenst onmiddellijk aan de vorige letter – horizontaal verticaal of diagonaal) Het bovenstaande voorbeeld toont hoe in het raster het woord 'waarde' correct kan gevormd worden. Woorden als 'muis', 'animo' en 'anker' zijn dus ook geldig.
· · de spelling van het woord hetzelfde is als de volgorde van de letters in het voorbeeldraster. Derhalve kan het woord 'ruis' niet gemaakt worden (in het voorbeeldraster) vermits de 'r' niet aansluit aan de 'u'.
· · elke lettertegel slechts éénmaal gebruikt wordt. In het voorbeeldraster kan dus 'serre' niet samengesteld worden, vermits de tegel met de letter 'e' dan tweemaal zou gebruikt worden.
· · woorden waarin deeltekens (sleeën) voorkomen of een liggend streepje (auto-ongeval) mogen gevormd worden. Het deelteken of het liggend streepje wordt weggelaten.
·
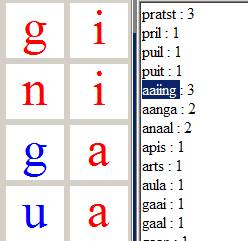
·
·
Wanneer de tijdsklok op nul komt, kunnen geen woorden meer toegevoegd worden. De computer houdt de puntentelling permanent bij, zodat het aantal punten onmiddellijk gekend is bij het einde van het spel.
Woorden worden via het klavier ingevoerd. Heb je het woord volledig ingegeven, druk dan op de 'Enter'-toets. Indien je een correct woord gevormd hebt (voldoet aan de opgesomde regels) dan wordt het aantal punten door de computer uitgerekend en worden deze toegevoegd aan de totaal score. De punten voor het laatst toegevoegde woord worden afzonderlijk getoond.
3.2. Het venster aanpassen
Via de menu beeld kan het venster aangepast worden:
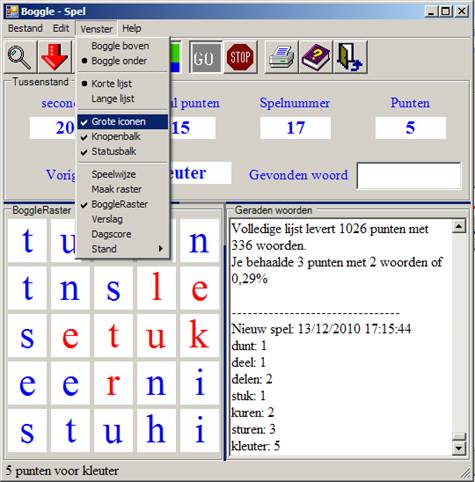
Via de keuze ‘grote ikonen’ kan de grootte van de figuren op de taakbalk gewijzigd worden.
Indien de menu ‘grote ikonen’ is aangevinkt, dan toont het scherm:

Indien de menu ‘grote ikonen’ niet is aangevinkt, dan toont het scherm:
![]()
Verder kan je ook de knopenbalk en de statusbalk verwijderen of terughalen door resp de selectie Knopenbalk en statusbalk (in het menu beeld) uit of aan te vinken.
3.3. Het raster aanpassen
3.3.1. Overzicht van de mogelijke instellingen
In het raster worden de gebruikte letters in een andere kleur aangeduid. Standaard is deze kleur ingesteld op rood, maar deze kleur kan naar keuze door de speler aangepast worden. De gemaakte instellingen worden bewaard bij het afsluiten van Boggle, zodat alle volgende spelletjes gespeeld zullen worden met deze instellingen.
Dit kan door de muis te positioneren in het raster en vervolgens rechts te klikken. Er verschijnt onmiddellijk een menu:
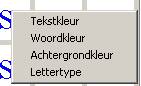
3.3.2. De tekstkleur
Standaard is de tekstkleur ingesteld op ‘blauw’. De tekstkleur is de kleur waarin de letters van het rasters worden getoond.
3.3.3. De woordkleur
Standaard is de woordkleur ingesteld op ‘rood’. De woordkleur is de kleur van de letters in het raster wanneer de letters gebruikt worden in het ingevoerde woord.
3.3.4. De achtergrondkleur
Standaard is de achtergrondkleur ingesteld op ‘wit’. Dit is de kleur van de achtergrond van alle tegels in het raster.
3.3.5. Het lettertype
De letters in het rasters kunnen getoond worden gebruik makende van een lettertype naar keuze. Bovendien kan ‘vet’ (bold) of een cursief (italic) lettertype gekozen worden.
3.4. Het raster zelf laden
Indien je Boggle op de klassieke manier zou spelen en wil weten welke woorden er te vinden zijn in een bepaald raster, dan kan je het raster laden met een letterpatroon van je eigen keuze. Deze mogelijkheid is ook handig wanneer je samen met een vriend of vriendin op twee computers hetzelfde spel wenst te spelen.
Om zelf aan te geven welke letters je waar in het raster wil laden, kan je ‘Venster’ – ‘Maak raster’ kiezen.
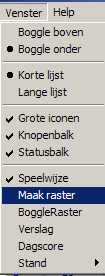
Het volgende dialoogvenster wordt dan getoond:
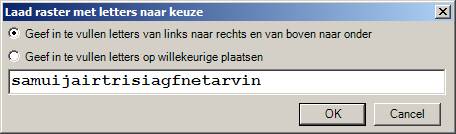
Zodra op de ‘OK’-knop wordt gedrukt start het spel met het opgegeven raster:
![]()
![]()
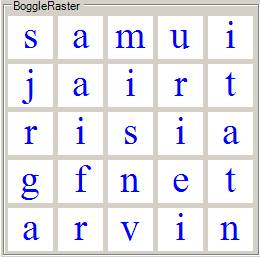
De opgegeven letters worden van links naar rechts ingevuld in het raster. De eerste letters worden geplaatst in de bovenste rij, de volgende letters in de tweede rij en zo verder tot ook de laatste rij gevuld is.
In geval er onvoldoende letters opgegeven werden, worden opnieuw de eerste letters genomen.
4. Puntentelling
Voor elk correct Nederlands woord wordt er afhankelijk van het aantal letters in het woord een aantal punten toegekend:
4 letters = 1 punt
5 letters = 2 punten
6 letters = 3 punten
7 letters = 5 punten
8 letters = 7 punten
9 letters = 9 punten
10 letters = 12 punten
11 letters = 15 punten
12 letters = 18 punten
13 letters = 21 punten
14 letters = 25 punten
15 letters = 29 punten
Voor elke letter meer dan 15, worden 4 extra punten toegekend.
1. Het eindverslag
De tijd dat spelen tegen de computer nog een uitdaging was, is met de snelle hedendaagse computers definitief voorbij. Een computer op basis van Pentium IV @2 GHz is in staat om binnen een tijdsbestek van 2 à 3 seconden alle woorden te vinden welke in het raster aanwezig zijn. Vandaar dat de computer U bij het einde van het spel gewoon een lijst geeft van alle mogelijke woorden welke met het gegeven raster samengesteld konden worden. De uitdaging bestaat er vandaag in om een zo groot mogelijk percentage van de mogelijke woorden te vinden. Het hoogste bereikte percentage wordt door de computer bijgehouden en het is aan de speler om dit percentage als maar te verbeteren.
Na afloop van het spel geeft de hedendaagse computer een volledige lijst van woorden weer op het scherm. Een oude computer kan mogelijk de melding geven dat de lijst onvolledig is.
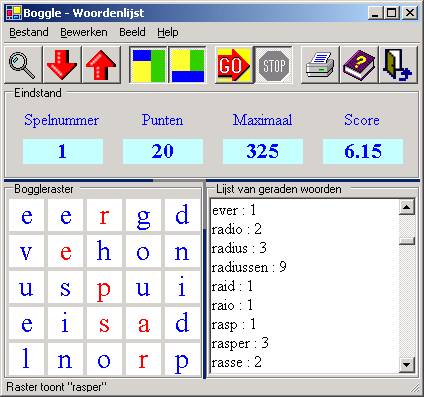
Je kan deze lijst op het scherm bekijken, je kan hem afdrukken of opslaan op de harde schijf.
Om de lijst af te drukken, kies “Bestand’ – ‘Afdrukken’. Om de lijst te bewaren, kies “Bestand” – “Bewaren als”.
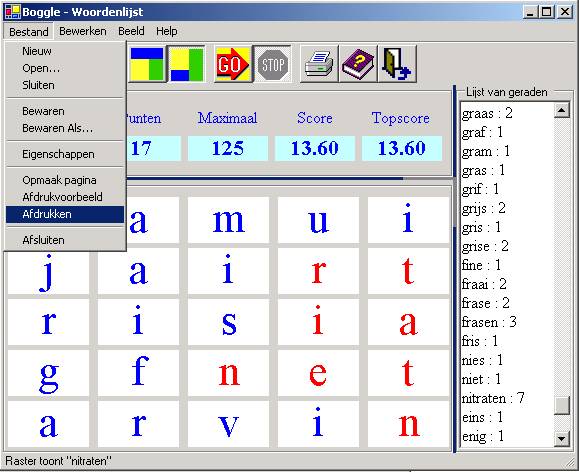
Je kan zelfs het verslag geheel of gedeeltelijk selecteren en naar het klembord kopiëren door gebruik te maken van de toetscombinatie 'CTRL – C'. In gelijk welk Windows programma kan U dan de resultaten terughalen via 'paste' of 'plakken' of via de toetscombinatie 'CTRL – V'.
Bovendien kan je de computer vragen waar hij de woorden heeft gevonden. Hiervoor kan je gebruik maken van
· ofwel het menu bewerken;
· ofwel de pijltjes naar boven en beneden op het klavier;
· ofwel gebruik maken van de functietoetsen F1 tot F4;
· ofwel een woord naar keuze in de lijst dubbelklikken;
· ofwel de rode iconen op de knoppenbalk.

![]()

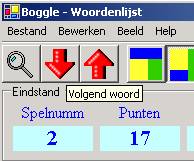
Via het menu ‘Begin’ of het drukken van de F1-toets gaat de computer naar het eerste woord dat hij vond in het raster. In het onderstaande voorbeeld was dat het woord “OGEN”. De computer duidt in het raster aan waar het woord te vinden is.
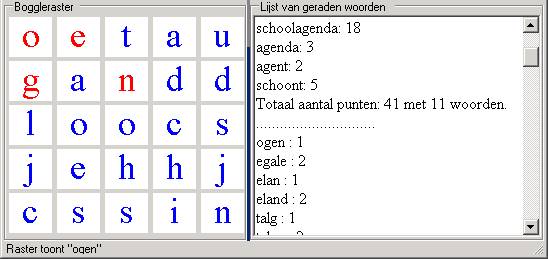
Door vervolgens op F3 of op de ‘rode pijl naar beneden’ te drukken wordt telkens het volgende woord getoond. Op die manier kan de gebruiker voor zichzelf bepalen hoe hij het woord zelf had kunnen vinden.
Onderaan het scherm toont de computer welk woord in het raster getoond wordt:
![]()
![]()
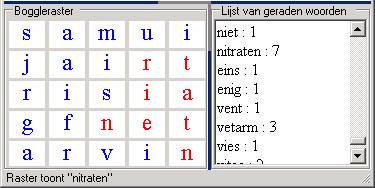
2. Instellingen wijzigen
Onmiddellijk na het opstarten van Boggle kan de speelwijze ingesteld worden.
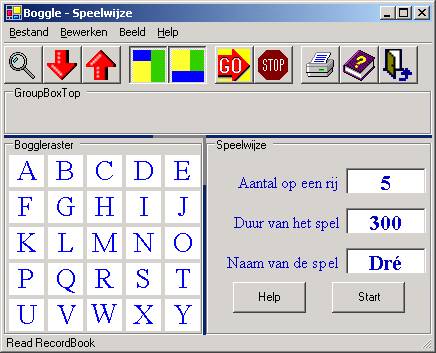
Indien je de instellingen wenst te wijzigen na enkele spelletjes dan kan via de menu ‘Beeld’ – ‘Speelwijze’ kiezen:
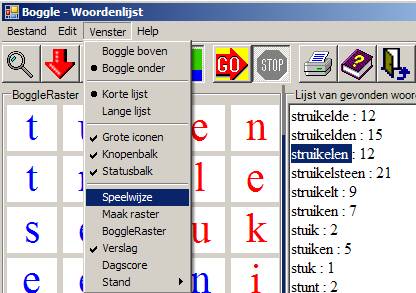
Vervolgens verschijnt opnieuw het scherm waarin de instellingen kunnen gemaakt worden.
3. Lijst van de beste scores
3.1. Algemene scores
Via het menu ‘Beeld’ – ‘Stand’ – ‘5x300’ kan een categorie gekozen worden.

De benaming van de categorie geeft de speelwijze aan en wordt gevormd door de twee getallen, die ingegeven worden tijdens het instellen van het spel:
o Het aantal tegels op één rij in het boggleraster
o Het aantal seconden dat gespeeld wordt.
Voor elke mogelijke combinatie van deze twee getallen wordt een verschillende categorie opgemaakt.
Ieder spel dat gebaseerd is op een zelf gemaakt raster wordt opgenomen in een andere categorie. Deze categorieën beginnen met de letter “D” om aan te geven dat het gaat om een demonstratiespel.
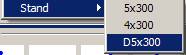
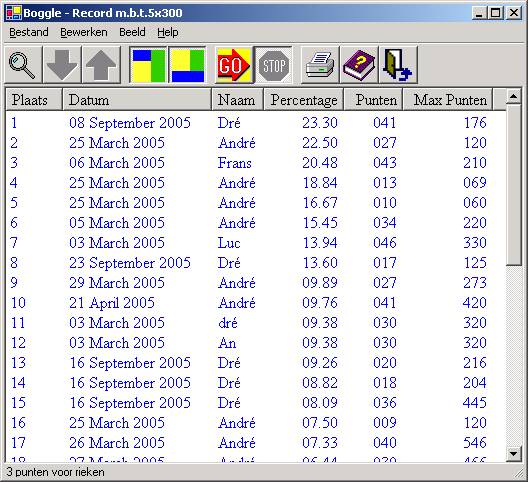
3.2. De score van de dag
Via ‘Beeld’ – ‘Dagscore’ kan de score van de dag opgevraagd worden. Hier is slechts één categorie beschikbaar nl de momenteel geselecteerde. De dagscore blijft een volledige dag behouden ook al verlaat je het boggle-progamma tijdelijk, toch blijven de prestaties van de dag behouden.
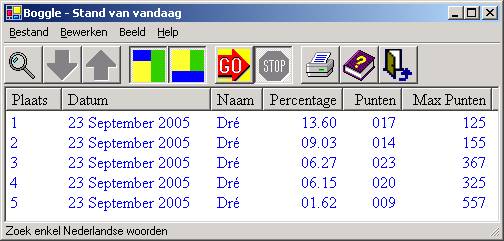
Indien je omstreeks middernacht speelt, en dan zal het programma Boggle automatisch de prestaties van de vorige dag opslaan en een nieuw bestand aanmaken met de resultaten van de nieuwe dag.