How to play Boggle
1. Target of the game
The name of the name “Boggle” can lead to the idea “this game is a mess” and in a way the game can make your mind boggle while you are looking for existing words in a lattice filled with characters. So the game is based on this lattice filled with characters and it is up to the player to find as much existing words as possible inside the lattice and this in a predefined number of seconds. Furthermore the words should be as long as possible, as longer words result in more points.
The words can be entered via the keyboard.
2. Preparing the computer
After the installation of the boggle game, you can start the Boggle program via the “Start” button and by electing “Program” – “Boggle”.
While the boggle program is started, a welcome flash screen gets displayed and it looks as shown below::
![]()

![]()
![]()
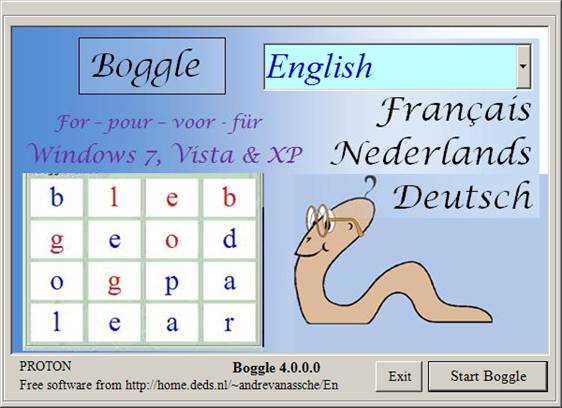
By default the English language is selected, but one of four languages can now be selected:
· English (written in English)
· Français (In English you would say French)
· Nederlands (In English you would say Dutch)
· Deutsch (In English you would say German)
Select the language in which you want to play Boggle by clicking on the arrow down and subsequently clicking on the selected language.
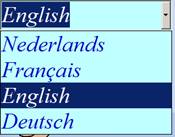
Move the Mouse cursor above the “Start Boggle” button and click left to start the game.
The screen will be replaced by:
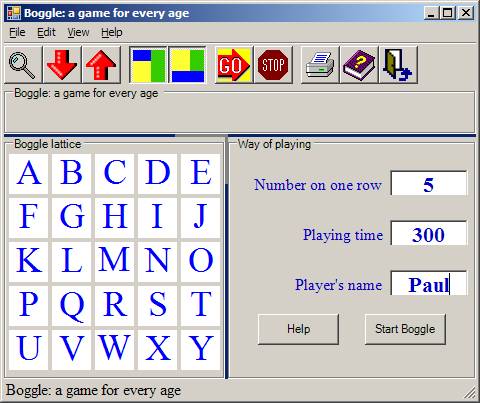
Before the actual game really starts, a number of settings can be changed, which will define how you want to play the game. But in case you are keen to play the game just hit the “Start” button and continue reading from 3 Way of playing.
The settings you can make are summarized on the screen and shown below:
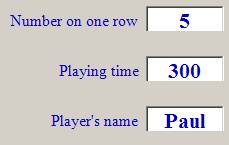
2.1. Number of tiles on one row
The boggle lattice is always a square. The number of tiles on one row (one side of the lattice) can be entered in the textbox next to "Number on one row". In the text box you enter a number between 3 and 10. In case you do not change anything the selected number will be as shown and right after the installation it will be set to 5. As the lattice is always a square it will contain 5 x 5 = 25 characters.
2.2. Total time to play the game (Playing time in seconds)
Inside this text box the number of seconds to play, can be adjusted. During this time you can try to find words and the game will be over, when the selected number of seconds has been counted down.
A quite normal time to play the game is 5 minutes or 300 seconds.
2.3. Player’s name
In this text box, you can enter your first name. The Boggle game keeps track of the score on a per player basis.
2.4. The Start button
As soon as this button is pressed, the program will fill the lattice with random characters and subsequently you can start the search for valid words.
2.5. The Help button
When this button is pressed, the screen will display the text you are reading now.
2.6. The boggle lattice
Just after starting the program the Boggle lattice is located in the left bottom corner. This is the lattice in which the computer loads the characters en in which the player should located existing words.
The lattice, together with all tiles, can easily be resized. Just place the Mouse on either the blue or gray edge of the lattice. As soon as the Mouse is correctly positioned, the cursor is changed to a two way arrow. («) The edge of the lattice can now be dragged, by clicking on the left Mouse button and while holding the key down move the Mouse in the desired direction. The supported directions are indicated by the direction of the arrows. As soon as the left Mouse button is released the size of the tiles (bigger are smaller) will be adjusted as requested.

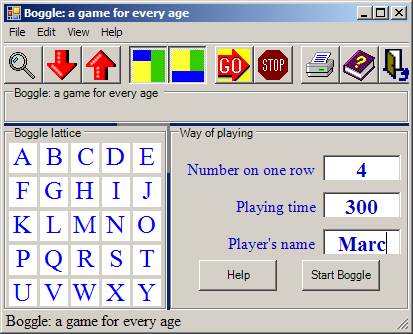
In case the gray angle is moved, the tiles inside the lattice remain square.

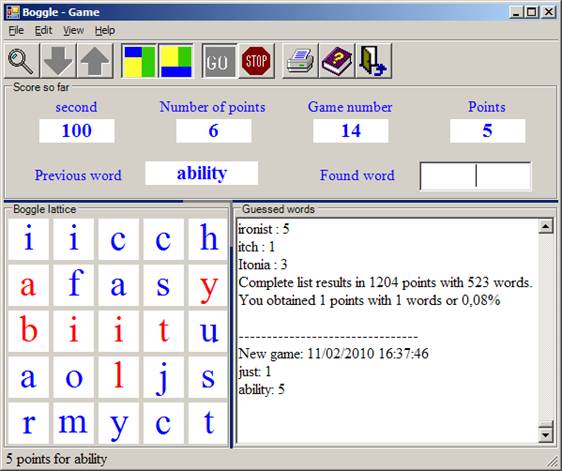
After dragging the gray angle, the screen may look as shown below:
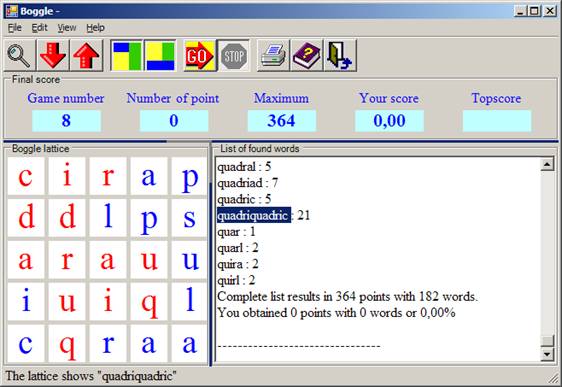
Likewise the window itself can either be increased or decreased by dragging the edges of the window.
![]()
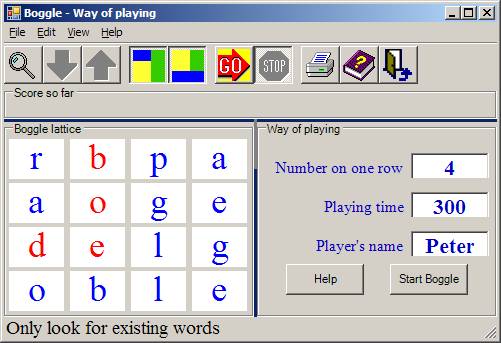
At the bottom of the window a status bar is added. At startup this line shows:
![]()
But at numerous moments the status bar will contain information about the game you are playing like:
![]()
Or:
![]()
Whenever you click right on this status bar you can select the font (including style and size) which the system should use to display the contents of this status information.
Upon a right click the following dialog box appears:
![]()


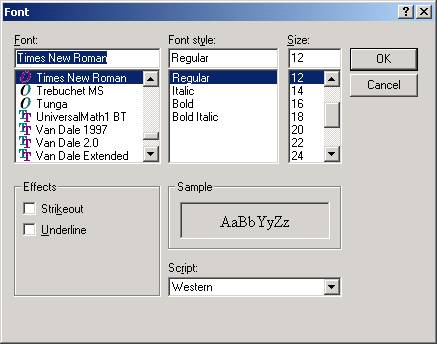
Select the chosen font and press the “OK” button.
3. Way of playing
3.1. Playing the Boggle game
As soon as the wanted settings are selected, the game can start. Starting the game can be done in different ways and it is up to you to select the one you like most.
o Press the “Start” button below the list of settings. (see above)
o
![]() Press the
‘GO’ button on the toolbar. (just below the menu)
Press the
‘GO’ button on the toolbar. (just below the menu)
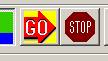
o
![]() Via the menu you can select: ‘View’
– ‘Boggle Lattice’
Via the menu you can select: ‘View’
– ‘Boggle Lattice’
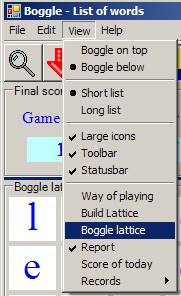
As soon as the game starts, the boggle lattice is filled with other characters and you can start searching for valid (English) words.
From the beginning of the game, the seconds timer starts counting down and the game will stop as soon as the timer reaches 0.
In the textbox next to ‘Found word’ you can start entering words from the keyboard. Terminate each word by hitting the “Enter” key.
![]()
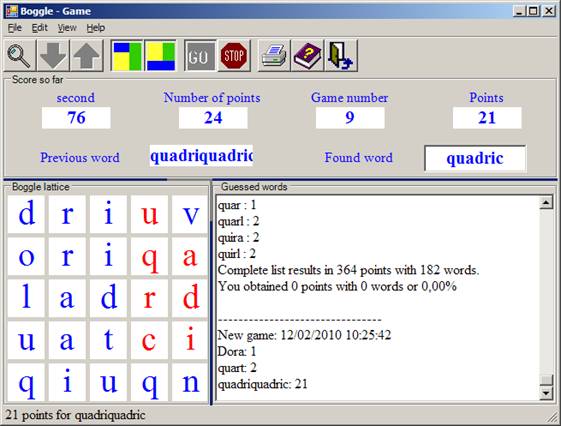
The player looks at characters in the lattice and creates words. A word is valid providing:
· · it consists of at least 4 characters;
· · the characters, which form the word, should be adjacent to each other (each next character of the word must border on the previous characters – horizontal vertical or diagonal) The above example shows how the word “Quadric” can correctly be formed. Words as ”load” , “trial” and “ aqua” are also valid.
· · the spelling of the word must be equal to the order in which the characters appear in the lattice. Hence the word ‘train’ cannot be formed (in the lattice shown above) because the character 'i' is not adjacent to character “a” (under “v”) “TRA” can be made and “IN” can by formed but they do not connect together.
· · each tile holding one character can be used only once inside one word. In the lattice of the example above it is not possible to compose the word “dollar” in the given case the character 'l' will be used twice.
·
·
As soon as the seconds down counter reaches 0, the addition of extra words is no longer possible. As the computer permanently keeps track of the obtained points, the score of the game is immediately available on the termination of the game.
Words are entered via the keyboard. Once the word is completely typed, press the ‘Enter’ key to terminate the word. In case a correct word was entered (see rules above) the assigned points are added to the “Points” en the number of points, assigned to the last added word, are shown on the status bar.
3.2. Adjust the layout of the Boggle window
Via the menu ‘View’ the layout of the window can be adjusted:
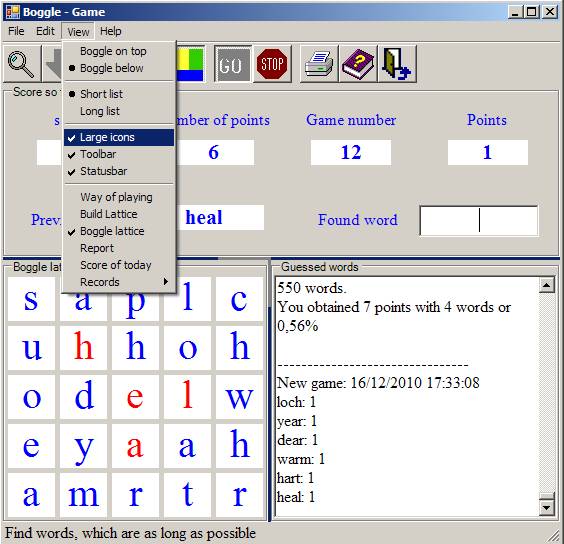
By deselecting ‘Large icons’ in the menu, the size of the icons on the toolbar can be decreased. Likewise by checking ‘Large Icons’ in the menu the size of the icons on the toolbar can be increased
In case the item ‘Large icons’ is checked, the screen will show:

In case the item ‘Large icons’ is not checked, the screen will show::

Furthermore you can both remove and reinstall the toolbar and/or the status bar why making susre the matching menu item (toolbar or Statusbar) is checked or unchecked.
3.3. Modify the lattice
3.3.1. Overview of the selectable settings
Inside the lattice the used characters are marked in a different colour. By default this different colour is set to red, but the colour can be changed by the player. The selected settings are saved when Boggle terminates, and therefore all subsequent games will be played with the selected settings.
To modify the lattice just move the Mouse inside the lattice and click right on the Mouse. The following menu will appear:
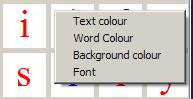
3.3.2. The text colour
By default the text colour is set to ‘bleu’. The text colour is the colour, which is used for drawing the characters when the lattice is created.
3.3.3. The word colour
By default the word colour is set to ‘red’. The word colour is the colour, which is used for drawing the characters of an entered word in the lattice. This colour is also used when the user wants to know where a word can be found inside the lattice.
3.3.4.
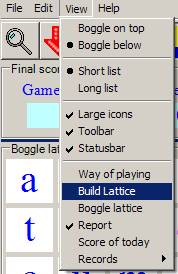 The background colour
The background colour
By default the background colour is set to ‘white’. This is the colour of the background of each tile inside the lattice.
3.3.5. The selected type of font
The characters in the lattice can be shown using any font you prefer. Furthermore you can select the option of using the font as ‘bold’ and/or ‘Italic’.
3.4. Load a lattice with the letters of your choice.
In case you would play Boggle in the classical way and you would like to know which words are hidden inside a given Boggle lattice (which may have been generated by dices), you may start a new game with a lattice contents you specify yourself. This functionality can also come in handy in case what to simultaneously play the same game with your fiend on two different computers.
To build a lattice with a predefined contents select ‘View’ – ‘Build Lattice’.
The dialog box shown below appears:
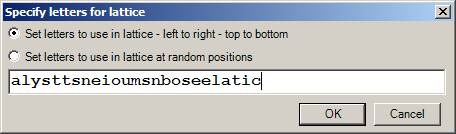
As soon as the ‘OK’ button the game is started with the supplied letters inside the lattice:
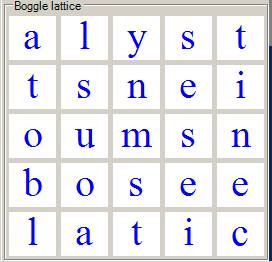
![]()
![]() The supplied
letters are placed inside the lattice starting from left to right and from top
to bottom.
The supplied
letters are placed inside the lattice starting from left to right and from top
to bottom.
Hence the first letters are added inside the first row and the subsequent
letters are added in the second row and so on.
In case not enough letters are supplied, the remainder off the lattice is further filled up with the same letters as the filling started up with.
4. Assigning points to words
For each correctly spelled word, a number of points are awarded depending on the number of characters in the word:
4 characters = 1 punt
5 characters = 2 points
6 characters = 3 points
7 characters = 5 points
8 characters = 7 points
9 characters = 9 points
10 characters = 12 points
11 characters = 15 points
12 characters = 18 points
13 characters = 21 points
14 characters = 25 points
15 characters = 29 points
For each extra character above 15 characters, 4 extra points are being assigned.
5. The final report
There was a time when playing against the computer was a challenge; however those days are gone forever! An average present-day computer based on a Pentium IV @2 GHz is capable of finding all words hidden in a lattice in a timeframe of 2 to 3 seconds.
Behind the screens, Boggle is a multitasking program with 2 parallel tasks. In the foreground the game is active while a background task is searching for all hidden words inside the shown lattice.
As soon as the game is terminated, the computer will show a list with all words which are hidden in the lattice.
Today the challenge for the player is trying to obtain the highest possible percentage of found words. The computer keeps track of the obtained percentages in different games and stores the best scores in a list with all high scores and hence it is up to the player to try to increase his high score and obtain a better score in the next game.
In case you play on a very old computer and the game is aborted quickly, it may happen that the computer cannot create the complete list. At the end of the result list Boggle will indicate whether the list is partial or complete.
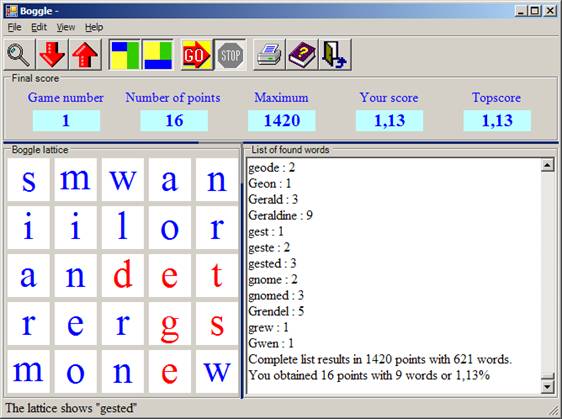
This list can be looked at on the screen, the list can be printed or it can be stored on the hard disk.
In order to print the list, select “File’ – ‘Print’. To store the file on the hard disk, select “File” – “Save as”.
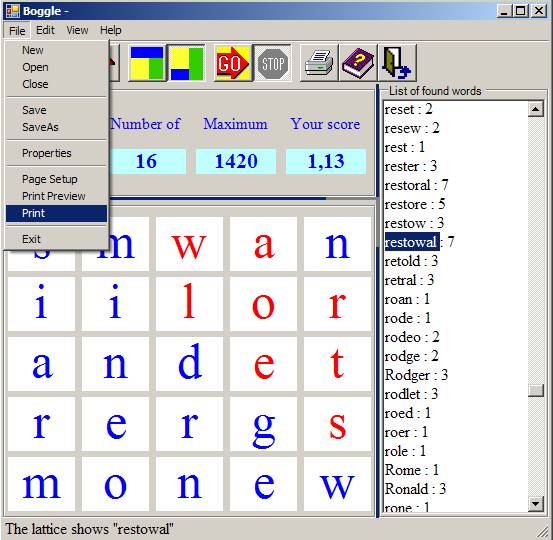
You can select the report either completely or partly and copy the selected text to the clipboard by pressing the key combination 'CTRL – C'. In any Windows program you can subsequently recall the copied text by selecting 'paste' or via the key combination 'CTRL – V'.
Furthermore you can request the computer where found words are located inside the lattice. This can be done in different ways:
· Either via the menu ‘Edit’;
· Either via the UP/down arrow keys on the keyboard;
· Either by using the function keys F1 to F4;
· Or by double clicking any word in the list;
· Or by using the ‘red icons’ of the toolbar.

![]()
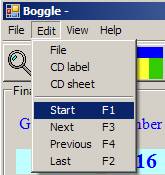
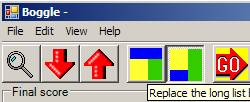
Via the menu ‘Edit’ - ‘Start’ or by pressing the F1 key , the computer will go to the First word which it found inside the lattice and the computer will display the selected word on the lattice by changing the colour of the tiles which form the word.
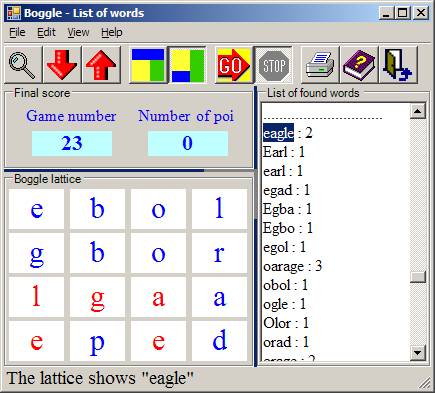
By subsequently hitting the F3 key or clicking left on the red arrow down of the toolbar the following word in the list will be shown inside the lattice. Using this feature the player can try to find a way in which he could have found the word himself while he/she was searching for hidden words.
On the bottom of the screen the selected word is displayed, while the used characters are colored inside the lattice.

![]()
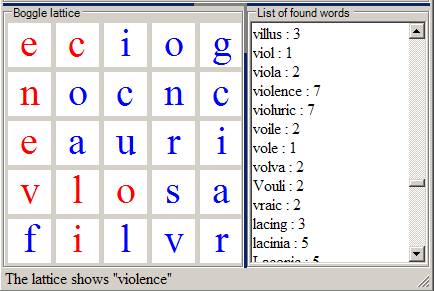
6. Changing settings
Immediately after starting the Boggle program the settings can be adjusted:
.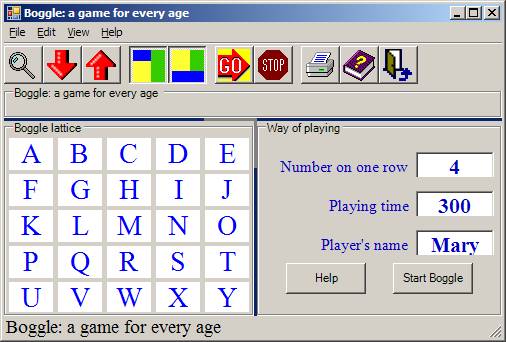
In case you want to adjust the settings after some games, you can recall the settings window by selecting the menu ‘View’ – ‘Way of playing’:
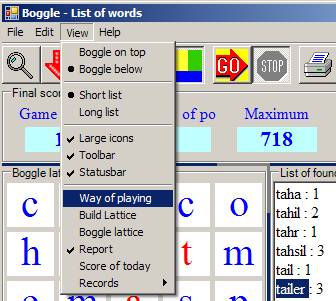
7. List of the best scores
7.1. General scores
Using the menu ‘View’ – ‘Score’ – ‘5x300’ a category can be selected.
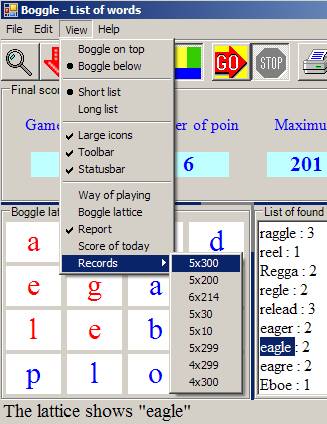
The name of the category indicates the way of playing and consists of two numbers, which are both entered prior the start of the first game:
o The number of tiles on one row in the Boggle lattice
o The number of seconds during which the game gets played.
For each possible combination of these two numbers a different category gets created . Each of the different categories can be selected to be displayed:
Each game based on a lattice, which was self created, is added to a special category. These categories start with the letter “D” to indicate the game was a demonstration.
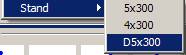
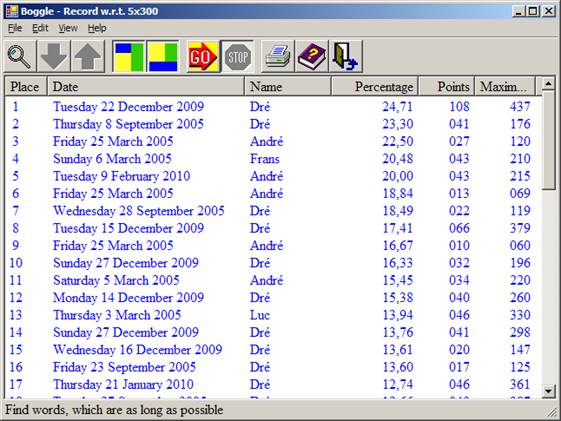
7.2. Today’s score
Using ‘View’ – ‘Score of today’ the scores of the current day can be displayed. This menu does not allow the selection of a category as it will always list the currently active category.
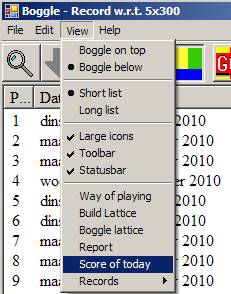
This score covers the complete day even when the program is exited and restarted some time later.
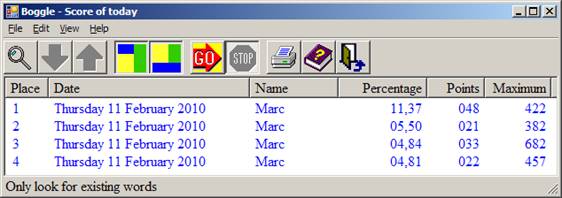
When playing around Midnight, the Boggle program will automatically save the scores of the previous day and subsequently it will create a new file holding the score of the brand new day.